
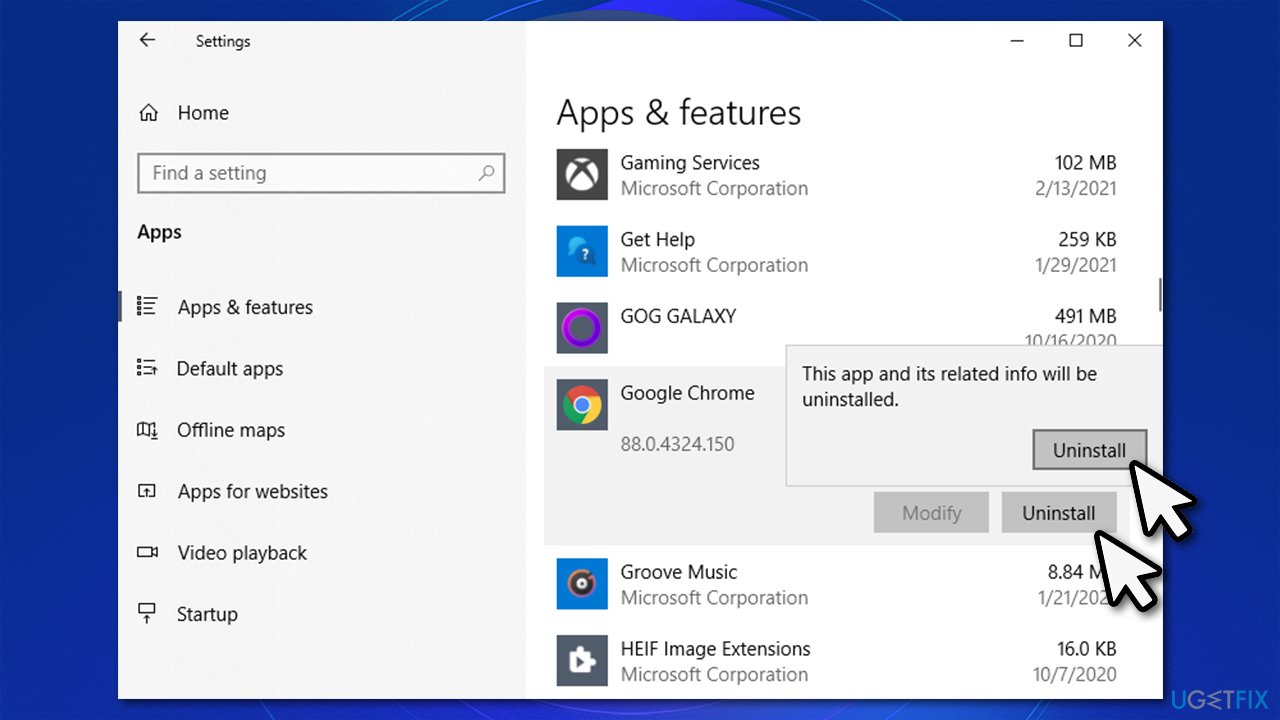
- #Google chrome not opening sfc how to
- #Google chrome not opening sfc install
- #Google chrome not opening sfc update
- #Google chrome not opening sfc Pc
- #Google chrome not opening sfc series
If you have way too many extensions added on your Chrome that could be the reason you are getting Chrome is not responding error in Windows 10. #6 – Remove Unwanted Extensions from Chrome If your issue was not fixed, move to the next method. After the restart, see if the Chrome is not responding error shows up again. If you can, you can restart Chrome using the Method #1 which is mentioned above. Doing so will clear all the Browsing history, Cache, and Cookies of Chrome. When done, click on the Clear Data button. Here, you have to select all the available options, then from the drop-down menu of Clear the following items, select the All Time option. Step 3: Here, you will see the Clear Browsing Data in the left menu. One of the errors it may throw at users because of this is the Chrome is not responding error.įollow these steps to clear Browsing history, Cache, and Cookies in Chrome: Sometimes when too much of Browsing history, Cache, and Cookies gets accumulated within your Chrome browser, it may start to behave in a weird way. Some of the users reported that clearing their Browsing history, Cache, and Cookies did the trick for them, and they were able to use Chrome smoothly after that. #5 – Clear Browsing history, Cache, and Cookies If your issue was not fixed, then you can go for the next method. Step 3: After all the processes are closed, start Chrome again and see if the Google Chrome is not responding error occurs again.

Keep repeating till all the Chrome processes are shut. If all Chrome processes did not disappear from the list of processes, again look for the Process using the most memory, then kill it using the End Process button. This will eventually shut down all the Chrome processes running in the background. After selecting, press the End Process button. Find the Chrome process with maximum memory uses, then click on it to select it. Along with the processes, you will find the memory they are taking up in your PC’s RAM. You will find multiple processes here with the name Chrome. Now look for Chrome processes in the list of Processes. Step 2: In the Processes tab, you will be able to view all the processes running in Windows. This will open the Windows Task Manager window. Step 1: Press the Ctrl+Shift+Esc keys on your keyboard. Here, you first need to close the Chrome window in case you have it open. It’s a fairly simple process to kill Chrome processes, and would barely take a minute. Sometimes when you shut Chrome, it keeps running in the background. If a simple restart didn’t work for you, then you need to try another way to restart it in order to fix the Chrome not responding issue. #4 – Restart Chrome (Kill Chrome process and Restart)
#Google chrome not opening sfc update
When the update is finished, restart Chrome browser.ĭid this fix the Chrome’s error? If not, give the next method a try. If a new version is available, you will get the option to update Google Chrome. Here, Chrome will start looking for the latest version. Step 2: A new window will open in your Chrome browser. From the Chrome’s menu, go to Help section, then select the About Google Chrome option. For this, click on the 3 dots present at the far right end of Chrome’s address bar.
#Google chrome not opening sfc how to
Here’s how to update Chrome to it’s latest version: If your Chrome browser is not updated its latest version, the Chrome is not responding error may bug you. It frees up to 90% memory and make chrome fast as it suspends all unused open tabĪlso Read: Top 7 Methods to minimize the memory usage in chrome
#Google chrome not opening sfc install
#1 Disable Hardware accelerationġ – Go to chrome://settings/system in Chrome browserįrom Chrome extension store install OneTab.
#Google chrome not opening sfc series
In such case, you can try out a series of solutions that are mentioned below to fix Google Chrome is not responding error. But, sometimes, a restart would not be sufficient Chrome would start but crash after an interval of time, or wouldn’t start at all. The first and foremost thing everyone must do is Restart Chrome. Depending on why Chrome has stopped responding, the solutions would work. However, there are chances that not every solution would work for you.
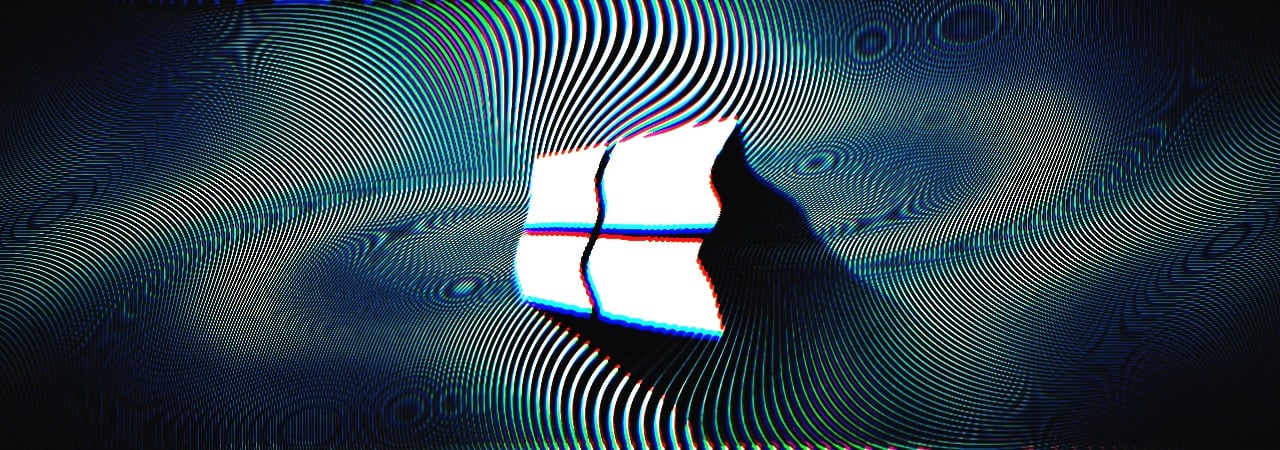
There are several ways that could help you resolve the Chrome is not responding error in Windows 10. How to fix “Google Chrome is not responding” error?
#Google chrome not opening sfc Pc


 0 kommentar(er)
0 kommentar(er)
